Как создать простой заказ
1. Вызовите форму Заказ. Далее рассматривается создание заказа в упрощенном режиме работы формы.
2. Создайте новый заказ, нажав комбинацию клавиш Ctrl-N или кнопку Создать.

Рис. 107. Создание заказа.
3. В появившейся форме достаточно указать код клиента, остальные поля заполняются системой автоматически на основании информации из таблицы клиентов и определенных для отдельных полей значений по умолчанию. Исключение составляет поле Принят, идентифицирующее принявшего заказ сотрудника. Тем не менее, опишем основные параметры нового заказа:
| Поле | Описание | ||
| Тип заказа | Здесь можно сменить выбранный по умолчанию тип заказа. Тип заказа по умолчанию определяется общими настройками модуля Заказы
(см. выше). В нашем случае – Заказ. Обработка заказов других типов кратко рассмотрена в разделах Error! Reference source not found. и Error! Reference source not found.. | ||
| Заказ | Идентификатор заказа. Как правило, он генерируется системой на основании параметров соответствующей номерной серии и не подлежит изменению. | ||
| Язык | Язык оформления документов по заказу. | ||
| Валюта | Валюта, в которой вводятся все суммы и в которой будет выставлен счет. | ||
| Дата поставки | Здесь вводится дата, на которую необходимо отправить заказ. По умолчанию подставляется текущая дата. | ||
| Одноразовый клиент | Если установить пометку в поле Одноразовый клиент, не выбирая конкретного клиента, система автоматически создаст запись о новом клиенте, идентифицировав его в соответствии с параметрами номерной серии Одноразовый клиент. | ||
| Код клиента | Идентификатор клиента, который прислал заказ. | ||
| Контактное лицо | Ответственное лицо клиента, контролирующее взаимоотношения с нашим предприятием. Можно выбрать другое контактное лицо из списка контактных лиц клиента. | ||
| Поставка | Название компании-клиента, извлеченное из настроек его адреса доставки. | ||
| Адрес доставки | Адрес, по которому следует отправить товар. | ||
| Счет на | Дебитор, на которого будет выставлен счет. По умолчанию – клиент, оформивший заказ. | ||
| Принят | Сотрудник, принявший и зарегистрировавший заказ. | ||
| Кластер | Кластер, которому поставлен в соответствие данный заказ. | ||
| Происхождение заказа | Код происхождения заказа (см. стр. 208). |
4. Закройте форму Создать заказ, нажав на кнопку ОК. Введенные параметры нового заказа отразятся в полях на форме Заказ
(Рис. 108). В заголовке заказа (верхняя часть формы) появились два новых поля: Статус, указывающий на текущий этап обработки документа и Статус документа, т.е. последний документ, выпущенный по заказу. Обратите внимание на то, что новый заказ имеет статус Открытый заказ.
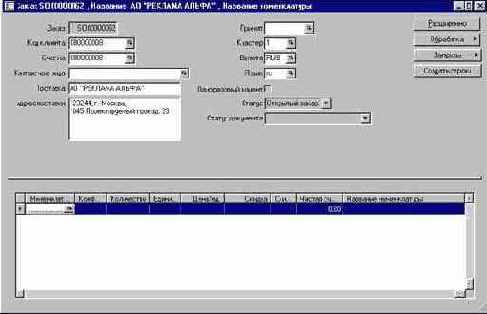
Рис. 108. Форма Заказы.
Как создать операцию прихода платежа от клиента в журнале платежей
1. Откройте форму Журнал платежей (Расчеты с клиентами/Журнал платежей).

Рис. 109
2. На закладке Обзор
выберите журнал, в который вы хотите ввести оплату, или создайте новый (Ctrl+N).
3. Нажмите кнопку Строки. На экране появится форма Документ ГК.

Рис. 110
4. Создайте новую запись при помощи клавиш Ctrl+N или кнопки Создать инструментальной панели.
5. На закладке Обзор
заполните следующие поля таблицы:
|
Поле |
Описание |
|
Дата |
Введите дату платежа. Эта дата используется при вычислении скидок и штрафов. |
|
Счет |
Выберите счет, на который вы хотите разнести платеж. |
|
Текст проводки |
Введите пояснительный текст к проводке. |
|
Дебет, Кредит |
В поле Кредит укажите сумму платежа. |
|
Б. (Бланк депозита) |
Поставьте в этом поле Ö, если вы хотите депонировать сумму по бланку депозита. |
|
Тип корр. счета |
Укажите тип корр. счета. (Например, бухгалтерский или счет банка) |
|
Корр. счет |
Укажите корр. счет для проводки. |
вы можете ввести общую информацию по данной проводке. Поля, которые уже заполнены, заполняются либо значениями из других таблиц, либо первыми значениями из списка.
7. На закладке Аналитика
в группе полей Аналитика укажите коды аналитики, которые вы хотите использовать для отчетности по данному клиенту, а в группе полей Аналитика связанной компании
укажите коды аналитики компании, входящей в систему бухгалтерского учета между компаниями.
8. На закладке Условия оплаты заполните поля:

Рис. 111
|
Поле |
Описание |
|
Способ оплаты |
Укажите способ оплаты по данной проводке. Например, выберите оплату наличными. |
|
Оплатить до |
Укажите срок оплаты для платежа. |
|
Предоплата |
Поставьте в этом поле Ö, если этот платеж является предоплатой. Когда в этом поле стоит Ö: в поле Разноска будет стоять значение Предоплата, а поля в группе полей Налоги на закладке Разное будут заполнены данными из таблицы клиента. |
|
Условия оплаты |
Введите пояснительный текст для оплаты. |
|
Разноска |
Укажите профиль разноски. |
|
Сопоставление |
В поле отображается способ сопоставления проводок (информационное поле). |
|
Документ |
Укажите номер документа, который сгенерировал документ ГК. (Например, номер счета). |
|
Дата |
Укажите дату документа. |
заполните поля:

Рис. 112
|
Поле |
Описание |
|
Тип операции |
Выберите тип банковской проводки. |
|
Ссылка |
Укажите ссылку на определенный платеж. |
|
Бланк депозита |
Поставьте в этом поле Ö, если вы хотите депонировать сумму по бланку депозита. |
|
Депозит |
Введите номер депозитного бланка. |
|
Номер чека (пл. поручения) |
Введите номер чека (пл. поручения). |
АКСАПТА заполняет автоматически.
11. Для того чтобы разнести строку журнала, нажмите на кнопку Разнести:
· Выберите пункт кнопочного меню Разнести, чтобы разнести документ.
· Выберите пункт кнопочного меню Разнести и перенести, чтобы разнести только документы без ошибок, а документы с ошибками перенести в отдельный журнал.
12. Для того чтобы разнести журнал, снова откройте форму Журнал (Расчеты с клиентами/Журнал платежей), выберите журнал, который вы хотите разнести, и нажмите на кнопку Разнести:
· Выберите пункт кнопочного меню Разнести, чтобы разнести все документы этого журнала.
· Выберите пункт кнопочного меню Разнести и перенести, чтобы разнести в этом журнале только документы без ошибок, а документы с ошибками перенести в отдельный журнал.
Как создать операцию прихода платежа от клиента в журнале Главной книги
1. Откройте форму Журнал
(Главная книга/Общий журнал).
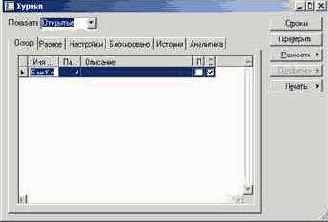
Рис. 113
2. На закладке Обзор
выберите журнал, в который вы хотите ввести оплату, или создайте новый (Ctrl+N).
3. Нажмите кнопку Строки. На экране появится форма Документ ГК:

Рис. 114
4. Создайте новую запись при помощи клавиш Ctrl+N или кнопки Создать инструментальной панели.
5. На закладке Обзор
укажите в поле Тип счета значение Клиент. Остальные поля заполняются так же, как и при создании операции прихода платежа от клиента в журнале платежей. (См. стр.)
Как сопоставить операции по клиенту вручную
1. Откройте форму Редактирование открытой проводки клиента (Расчеты с клиентами/Клиенты/Клиент/Функции/Сопоставление открытых транзакций) (см.).

Рис. 115
2. В форме отражаются несопоставленные операции по клиенту. В поле Коррекция
отображается остаток, подлежащий сопоставлению.
3. Если вы хотите изменить метод формирования даты и номера документа по закрытию предоплаты, нажмите на кнопку Настройка
и выберите пункт Настройка сопоставления. Установив необходимые параметры, нажмите ОК.
4. В поле М(Маркировать) поставьте знак Ö в строках, подлежащих сопоставлению, и нажмите кнопку Выполнить обновление. При сопоставлении операций система автоматически сгенерирует проводки по закрытию предоплаты и НДС с нее на сумму сопоставления.
5. Сопоставить текстовую фактуру с оплатой можно и в момент проведения фактуры (при условии, что оплата уже проведена). Вызовите форму Текстовая фактура (Расчеты с клиентами/Текстовая фактура) и создайте стандартную операцию продажи товара.

Рис. 116
6. Нажмите на кнопку Настройки, выберите функцию Сопоставление открытых транзакций и в появившейся форме пометьте операции, подлежащие сопоставлению. При проводке фактура сопоставится с выбранными операциями.
7. Сопоставить текстовую фактуру с оплатой можно и в момент проведения оплаты (при условии, что фактура или текстовая фактура уже проведена). Вызовите форму Документ ГК – Журнал: Оплаты (Расчеты с клиентами/Журнал платежей, выберите журнал и нажмите кнопку Строки) и создайте стандартную операцию прихода платежа.

Рис. 117
8. Нажмите на кнопку Функции, выберите функцию Сопоставление и в появившейся форме пометьте операции, подлежащие сопоставлению. При проводке оплата сопоставится с выбранными операциями.
Как сопоставить операции по клиенту автоматически
1. Автоматическое сопоставление означает, что при проведении счета-фактуры по контрагенту система самостоятельно выберет первую открытую оплату и сопоставит ее с фактурой. Чтобы установить такой метод сопоставления, вызовите форму Параметры для клиентов модуля Расчеты с клиентами и активизируйте параметр Автоматическое сопоставление на закладке Сопоставление.
2. Теперь при проведении закупки система автоматически выберет в поле Сопоставление на закладке Настройки значение Открытые проводки. При разноске счет-фактура будет автоматически сопоставлен с первой открытой оплатой.