Отчеты в модуле Расчеты с клиентами
Как посмотреть проводки по клиенту
1. Откройте форму Проводки по клиентам (Расчеты с клиентами/Отчеты/Проводки по клиентам).

Рис. 128
2. Нажмите кнопку Выбрать, чтобы выбрать одного или нескольких клиентов, по которым вы хотите посмотреть проводки. На экране появится форма Проводки по клиентам – Отчет.

Рис. 129
В поле Критерии укажите клиента, по которому вы хотите посмотреть проводки.
Вы можете расширить группу клиентов, установив свои критерии формирования выборки. Для этого нажмите кнопку Расширенно. В левой части появившейся формы выберите поля таблиц, для которых вы хотите установить критерии выборки. Далее для выбранных значений заполните поля Критерии в правой части формы.

Рис. 130
Нажмите кнопку ОК.
3. На экране опять появится форма Проводки по клиенту, но теперь в ней будут заполнены поля: Код клиента, Счет, Валюта.

Рис. 131
Заполните поля:
| Поле | Описание | ||
| Баланс | Поставьте v в поле, если вы хотите, чтобы в отчете печатались только открытые проводки. | ||
| Курсовая разница | Выберите, на какую дату вы хотите учитывать курсовую разницу. | ||
| Принтер | Укажите название принтера. |
4. Нажмите на кнопку Пакет, если вы хотите настроить пакетную обработку. Появится форма Пакетный режим.

Рис. 132
Заполните поля формы:
| Поле | Описание | ||
| Пакетный режим | Поставьте Ö
в поле, чтобы активизировать работу в пакетном режиме. | ||
| Пакетная группа | Укажите пакетную группу, к которой принадлежит данный отчет. | ||
| Приоритет | Укажите приоритет выполнения задания. Нулевой приоритет является высшим. | ||
| Начальная дата | Укажите дату, с которой может начаться обработка данного пакета. | ||
| Начальное время | Укажите время начала обработки. | ||
| Периодичность | Введите число, показывающее сколько раз будет обрабатываться данный пакет в течение периода. | ||
| Единицы | Определите период. Например, если вы укажите Месяц в этом поле и 2 в предыдущем, то данный отчет будет печататься два раза в месяц. | ||
| Персонально | Поставьте Ö
в поле, если хотите, чтобы обработку данного задания мог запустит только тот, кто его создал. |
Нажмите кнопку ОК.
5. Нажмите на кнопку Опция. Появится форма Печать – Проводки по клиенту. Настройте в форме параметры печати и нажмите кнопку ОК.
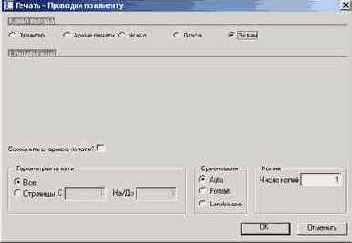
Рис. 133
На экране опять появится форма Проводки по клиенту. Проверьте правильность заполнения в ней всех полей, нажмите кнопку ОК и напечатайте отчет.
Как посмотреть информацию по клиентам
Чтобы посмотреть всю информацию об одном или нескольких клиентах, откройте форму Клиент – Отчет
(Расчеты с клиентами/Отчеты/Клиент). Задайте критерии выборки и параметры печати, как написано в пункте Как посмотреть проводки по клиенту и напечатайте отчет.
Как посмотреть клиентский баланс
1. Откройте форму Клиентский баланс (Расчеты с клиентами/Отчеты/Клиентский баланс).
2. Нажмите кнопку Выбрать
и задайте критерии формирования выборки. При необходимости настройте пакетную обработку (кнопка Пакет).
3. Нажмите кнопку Опция и настройте параметры печати.
4. Вернитесь к форме Клиентский баланс и заполните поля:
|
Поле |
Описание |
|
По состоянию на |
Введите дату, по состоянию на которую вы хотите получить отчет. |
|
Нулевой баланс |
Поставьте v в поле, если хотите, чтобы в отчете напечатались нулевые балансы. |
|
Принтер |
Введите название принтера. |

Рис. 134
5. Нажмите кнопку ОК и напечатайте отчет.
Как напечатать ведомость расчетов с клиентами
1. Откройте форму Ведомость учета расчетов (Расчеты с клиентами/Отчеты/Ведомость учета расчетов).

Рис. 135
2. Задайте критерии формирования выборки, по которой будет печататься отчет (кнопка Выбрать), настройте, если необходимо, пакетную обработку (кнопка Пакет), определите параметры печати (кнопка Опция).
3. Вернитесь в форму Ведомость учета расходов и заполните поля:
|
Поле |
Описание |
|
Начальная дата, Конечная дата |
Даты, определяющие период, за который будет напечатан отчет. |
|
Валюта |
Укажите валюту расчетов. |
|
Принтер |
Введите название принтера. |
4. Нажмите кнопку ОК и напечатайте отчет.
Как напечатать журнал счетов от клиентов
1. Откройте форму Журнал счетов (Расчеты с клиентами/Отчеты/Журнал счетов).

Рис. 136
2. Задайте критерии формирования выборки, по которой будет печататься отчет (кнопка Выбрать), настройте, если необходимо, пакетную обработку (кнопка Пакет), определите параметры печати (кнопка Опция).
3. Вернитесь в форму Журнал счетов и заполните поля:
|
Поле |
Описание |
|
Код расхода |
Выберите код прочих расходов, возникших при операциях с данным клиентом или группой клиентов. |
|
Налоговый код |
Укажите налоговый код. |
|
Принтер |
Введите название принтера. |
Как просмотреть и распечатать Книгу продаж
1. Вызовите форму Книга продаж (Расчеты с клиентами/Книга продаж/Книга продаж).
2. На закладке Счета
(Рис. 137) отображается список выставленных клиентам счетов и кредит-нот. В него должны попасть все счета, разнесенные в ходе обработки заказов. Закладка предоставляет бухгалтеру сводную информацию об оплате счетов, сумме счетов с НДС и без него. Ниже перечислены поля данной закладки:

Рис. 137.
|
Поле |
Описание |
|
Оплачено (О.) |
Переключатель свидетельствует, что счет полностью оплачен клиентом. |
|
Предоплата (П.) |
Переключатель свидетельствует, что счет является предоплатой. |
|
Сопоставление (С.) |
Переключатель свидетельствует, что счет сопоставлен. |
|
Код клиента |
Код (идентификатор) клиента, которому выставлен счет. |
|
Название |
Развернутое имя клиента. |
|
Счет |
Код счета-фактуры. |
|
Дата счета |
Определяет момент, в который выполнена разноска счета-фактуры в Главную Книгу (т.н. финансовая дата). |
|
Сумма счета |
Сумма в основной валюте, проведенная по счету-фактуре. НДС включен. Если платеж осуществлен во вторичной валюте, производится конвертация суммы по курсу на момент разноски счета-фактуры. |
|
Сумма налога |
Сумма НДС и других налогов в основной валюте, уплаченная с суммы счета-фактуры. Если платеж осуществлен во вторичной валюте, производится конвертация суммы по курсу на момент разноски счета-фактуры. |
|
Сумма оплаты |
Сумма оплаты, осуществленной клиентом по счету в основной валюте. |
|
Дата оплаты |
Дата окончательного закрытия проводки. |
3. Для вывода на печать стандартного российского отчета по Книге продаж за очередной отчетный период используется кнопка Печать Книги. При нажатии на эту кнопку перед пользователем появляется диалоговое окно параметров печати (Рис. 138). В левой части формы расположены поля Начальная дата
и Конечная дата, в которых задается интервал дат разноски счетов, подлежащих печати.

Рис. 138.
4. Для вывода на экран запроса критериев выборки и сортировки данных по номеру счета-фактуры счета используется кнопка Выбрать. После закрытия окна запроса указанные критерии выборки появятся в поле Счет диалогового окна параметров отчета по Книге продаж.
5. В группе полей Настройки
отображаются выбранные с помощью кнопки Опция
настройки печати отчета: название принтера (поле Принтер) и канал вывода отчета (поле Носитель для вывода отчетов).
6. Для печати отчета по Книге продаж воспользуйтесь одной из двух кнопок в нижней части диалогового окна: ОК (немедленная печать отчета по выбранному временному промежутку) или Пакет (распечатать отчет в пакетном режиме).